Working with Report Output
When you run a Report (see Running a Report), TLC queries the database specified by the Report and presents the output (see Figure 63).
With the Report Toolbar, you can work with the output of the Report (see Table 125). The title in the output is either the name of the Report Task or the Tripwire-defined Report that generated the output.
To change the Report's title in the output:
| 1. | Double-click the title. |
| 2. | Edit the title and click Change. |
To change the default logo displayed in the upper-right corner of Report output:
| 1. | Create a 190 x 48 pixel JPG file for the logo with the following name: |
report-logo.jpg
| 2. | To make the JPG file the default logo in the output of Reports assigned to Scheduled Tasks (see Working with the Task Scheduler), save the JPG file in your TLC Manager installation directory. The default path is: |
Program Files\Tripwire\Tripwire Log Center Manager
| 3. | To make the JPG file the default logo in all other Report output, save the JPG file in your TLC Console installation directory. The default path is: |
Program Files\Tripwire\Tripwire Log Center Console
To change the logo in all output generated by a specific Report Task:
| 1. | Create a 190 x 48 pixel JPG file for the logo. |
| 2. | Save the JPG file in your TLC Console and TLC Manager installation directories (see default paths above). |
| 3. | In the Task Manager, open the Advanced Options tab for the Report Task (see Working with the Task Manager). |
| 4. | In the Report logo field, enter the name of the JPG file and click Save. Save. |
Figure 63. Example of Report output
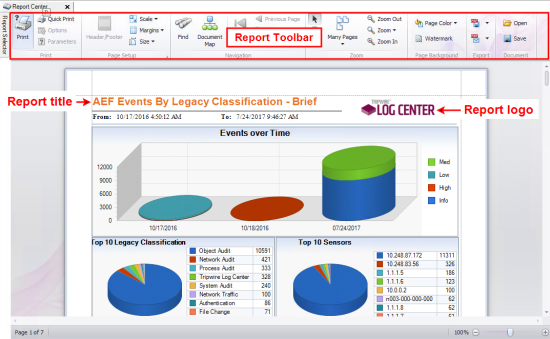
|
Button Group |
Button Descriptions |
|---|---|
|
|
Print. Opens the Print dialog. Quick Print. Prints the output with your default printer settings. Options. Disabled. Parameters. Disabled. |
|
Page Setup |
Header/Footer. Disabled. Scale. Adjusts the scale of the output. Margins. Adjusts the page margins for the output. Size. Adjusts the page size for the output. |
|
Navigation |
Find. Opens the Find dialog to search for content in the output. Document Map. Opens a structural view of the document. First, Previous, Next, and Last Page. Use these controls to scroll through the pages in the output. |
|
Zoom |
Contains tools to magnify and adjust the current view of the output. |
|
Page Background |
Background Color. Changes the color of the pages in the output. Watermark. Adds a watermark to the pages in the output. |
|
Export |
Export To. Presents a list of formats for files to which you can export the output. E-Mail As. Sends the output as an attachment in an email message to specified recipients. |
|
Document |
Open. Click to open a saved file containing the output of a Report. Save. Saves the output to a file in .prnx format. |