 Administration Manager.
Administration Manager. Manager Permissions control user access to the Managers in your TLC environment. You can configure the Manager Permissions for all User Accounts and Groups in:
The Permissions tab of the Manager properties dialog (see Working with Managers), and
The Manager Permissions dialog in the Administration Manager (see Figure 47).
These UI components are identical, and you can perform the same functions in both.
To configure the user permissions for a Manager in the Administration Manager:
| 1. | In the side bar, select Resources > Administration Manager. Administration Manager. |
| 2. | In the side bar of the Administration Manager, expand the  Permissions. Permissions. |
| 3. | Under Permissions, expand the Managers group. This group contains each Manager in your TLC environment. |
| 4. | Select a Manager. |
| 5. | In the workspace, TLC presents a list of the User Accounts and Groups with permissions for the Manager. Table 59 defines each Manager Permission. |
|
Permission |
Grants users the ability to ... |
|---|---|
|
View |
... view the Manager's properties. |
|
Change |
... change the Manager's properties (see Working with Managers). |
|
Update |
... push configuration updates to the Manager (see Pushing Updates to your Managers). |
To change the current permission settings, or to change the list of accounts and groups, double-click an account or group in the workspace. The Manager Permissions dialog opens (see Figure 47).
Figure 47. Manager Permissions dialog
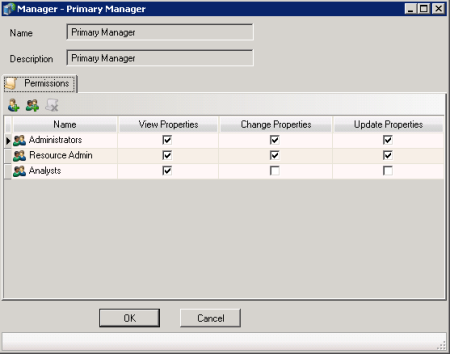
| 6. | As needed, modify the list of user accounts and groups with Manager permissions. |
To add a User Account, click Add User.
Add User.
To add a User Group, click Add Group.
Add Group.
To remove an account or group, select the item and click Remove.
Remove.
To enable a permission, select the applicable check box.
To disable a permission, clear the applicable check box.
| 7. | Once all User Accounts and Groups have been configured, click OK. |
You can also assign Manager Permissions in the properties dialog of a User Account or Group. In the Manager Permissions tab, you can specify the permissions that apply to the account or group.
To open the properties of a User Account:
| 1. | In the side bar, select Resources > Administration Manager. Administration Manager. |
| 2. | In the side bar of the Administration Manager, select  Users. Users. |
| 3. | In the workspace, double-click the User Account. |
To open the properties of a User Group:
| 1. | In the side bar, select Resources > Administration Manager. Administration Manager. |
| 2. | In the side bar of the Administration Manager, select  User Groups. User Groups. |
| 3. | In the workspace, double-click the User Group. |
To configure the Manager Permissions tab:
| 1. | Add any Managers to which you want to grant the User Account or Group access. |
| a. | Click Add. Add. |
| b. | Select a Manager from the drop-down list and click Add. |
| 2. | To enable a Manager Permission (see Table 59), select the applicable check box. |
To disable a permission, clear the applicable check box.
| 3. | Once all permissions have been configured, click OK. |