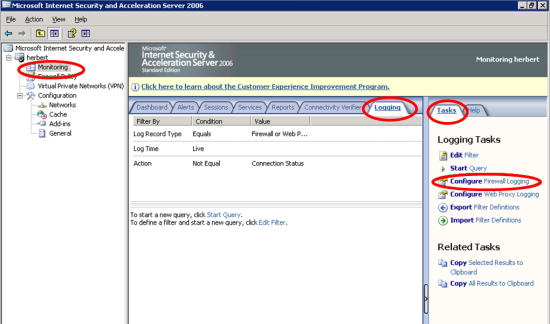
Firmware: Microsoft ISA Server 2006
To configure a Microsoft Internet Security and Acceleration (ISA) Server to send log messages to TLC:
| 1. | Select Start > All Programs > Microsoft ISA Server > ISA Server Management. |
| 2. | In the left pane of the Microsoft ISA Server user interface, select Monitoring under the ISA Server to be configured (see Figure 70). |
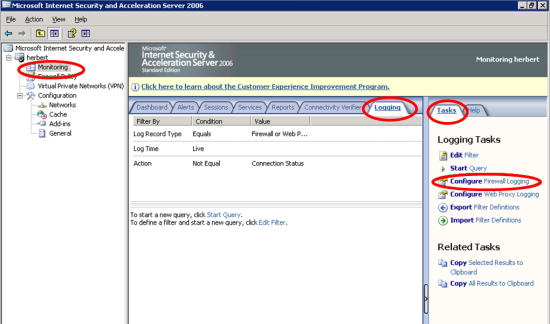
| 3. | In the Tasks tab in the right pane, select Configure Firewall Logging (see Figure 70). |
| 4. | In the Log tab of the Firewall Logging Properties dialog, select File and W3C extended log file format from the Format drop-down (see Figure 71). |
Figure 71. Log tab of the Firewall Logging Properties dialog
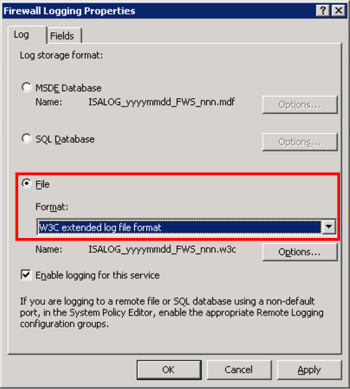
| 5. | In the Fields tab of the Firewall Logging Properties dialog, click Select All and OK (see Figure 72). |
Figure 72. Fields tab of the Firewall Logging Properties dialog
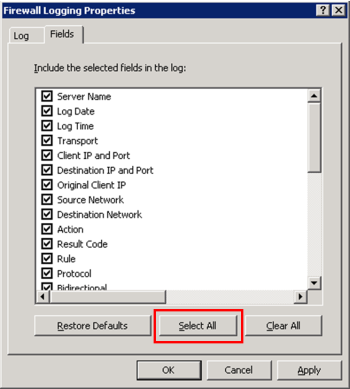
| 6. | At the top of the Monitoring page, click Apply (see Figure 73). |
Figure 73. Apply button in the Monitoring page
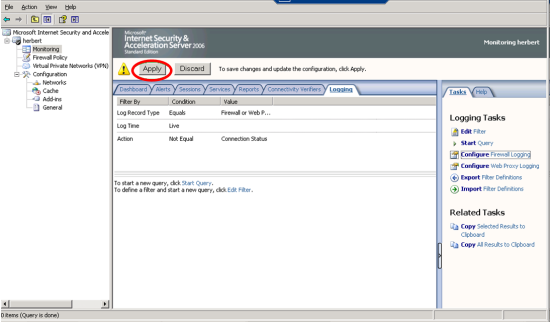
| 7. | In the Tasks tab in the right pane of the Monitoring page, select Configure Web Proxy Logging. |
| 8. | In the Log tab of the Firewall Logging Properties dialog, select File and W3C extended log file format from the Format drop-down. |
| 9. | In the Fields tab of the Firewall Logging Properties dialog, click Select All and OK. |
| 10. | At the top of the Monitoring page, click Apply. |
|
Note |
To configure the Asset for the Microsoft ISA Server (see Configuring an Asset with a File Collector), enter the following value in the File Collection tab of the Asset properties dialog: <ISA_Server_install>\ISALogs\*.wsc Where <ISA_Server_install> is the ISA Server installation directory. The default location is: C:\Program Files\Microsoft ISA Server |
|---|
|
Next |
If you are performing initial configuration of your TLC environment, see Configuring your TLC Environment. Otherwise, see Adding an Asset for a new Log Source. |
|---|